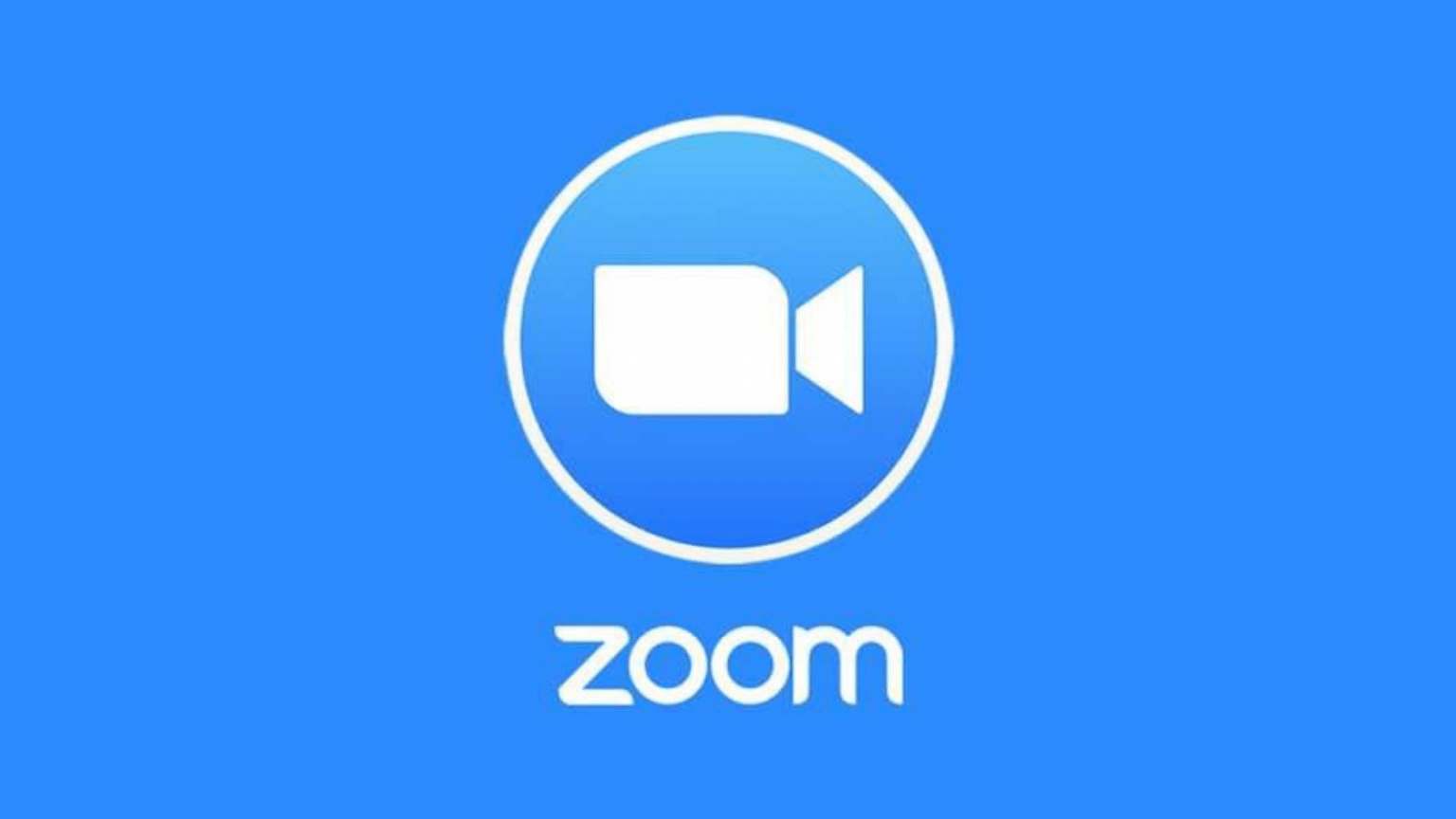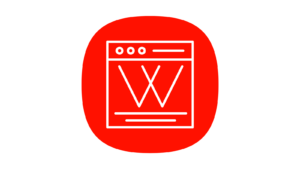Teaching ESL on Zoom – 3 Underused Features
The internet abounds with stories of teachers moving their lessons online; they reflect on their experiences, and then they write about them. By this method, many best practices have emerged – not just tips and tricks, but whole teaching philosophies. Clearly, teachers are a creative group and respond best to challenges by treating them as opportunities.
But that is not to say that we have thought of everything.
Many of us are teaching online through the Zoom platform. We have learned how to use Breakout Rooms, how to Share the Screen, and how to do a hundred other things that we might never have imagined needing to do before the pandemic. However, I feel there are still many features of Zoom that teachers are underutilising, and that, if taken advantage of, can add an extra layer of sophistication to our lessons.
-
Teaching ESL on Zoom – The Virtual Background
This one I have seen used effectively by quite a lot of teachers, but often with no other justification than to hide a messy room. There are two methodological reasons I can think of to use the Virtual Background in Zoom: one is for the background’s communicative potential and the other is as a means of communication.
Let’s start with that communicative potential.
I like to pre-load my backgrounds into Zoom (easily done: just start a meeting on your own, go to the ‘Choose Virtual Background…’ and add the images you think you will need).
When I start the lesson, I set my background to something relevant to the day’s topic. The students can then speculate about the topic, and this serves as an efficient and effective warmer – just as Ethan Mansur suggested in his recent article “Some Ideas for Using Lead-Ins in Your Classroom”
I also like to play ’20 Questions’ with my students, and since the topic for this game is usually countries, I switch the background picture around as necessary. The reason that I do not simply share the screen to display the picture (which would also work) is that I want my students to have a chance to socialise at the start of the lesson, and it is difficult to socialise when you cannot see the other students.
The Virtual Background can also serve to communicate information to the students.
I have a standard backdrop that is an edited version of one that you can download for free from Canva and that lists the rules for the class. You can see this illustrated below. These Virtual Backgrounds can be built very quickly online, and require almost no skill whatsoever to put together. It takes only a few minutes to generate a background that highlights the day’s main topics, and you could even go so far as to have Canva open during the lesson, a template loaded and ready to have the lesson’s key vocabulary fed into it, so that you can remind students towards the end of the lesson about what they have learnt so far.
-
Teaching ESL on Zoom – Your Zoom Profile Picture
I always open my Zoom meeting at least five minutes before the start of the lesson. I am usually seated in front of my PC by that stage, double-checking the material I have organised for what comes next. When my students arrive in the Waiting Room, I click ‘Admit’ and send them through immediately so that they can have a pre-lesson chat but I do not want the first arrivals to be greeted by no more than a black box with my name printed across it.
If you visit the ‘My Profile’ option on the main Zoom screen – in other words, before you launch yourself into a Meeting – you will be redirected to the Zoom webpage, and there you can upload an image to attach to your profile.
Some of my students have discovered this feature as well.
I urged them to explore the different features that Zoom presents. Many now have Profile Pictures based on their own artwork or that show some aspect of their personality (there is a preponderance of images connected with the popular mobile game Among Us). If you want to value the individual skills of your students, as Jim Baker suggests in “Enthusing the Unenthusiastic Student” , giving the student the chance to customise their appearance in Zoom is certainly a step in the right direction.
As well as providing us with something to talk about, having these pictures also means that you are not teaching to a blank screen when students opt to turn off their cameras. Looking from their perspective, it is also much nicer to be greeted at the start of the lesson by a smiling picture of their teacher than by nothing at all.
-
Teaching ESL on Zoom – Use the ‘Rename’ function
I hosted an online quiz night for my school a month ago. Twenty students and teachers took part, and I wanted to put them in teams. I created four Breakout Rooms and sent them off so that they could attempt the quiz elements that I had crafted using Wordwall . However, I knew that later in the event they would all be working together in the Main Room – I could not think of a fair way to run the music round. I had turned on the ‘Chat to Everyone Publicly and Privately’ option in the Chat box, thinking that the members of each team could send a private message to their team leader – but what if they forgot who that was?
The solution presented itself at once: I visited each Breakout Room, and instructed the teams to choose a name for themselves.
This they then had to use as a prefix of sorts for their own name. So, for example, ‘Gosia’ in her team renamed herself as ‘Zoombie Gosia,’ since ‘Zoombie’ was the name of her group. When we returned to the Main Room it was suddenly much easier for members of each team to see one another both on the screen and in the Chat.
I have used the Rename function for two other purposes.
It has helped me to avoid certain problems in the Breakout Rooms. I made the mistake of sending my students to Breakout Rooms recently to work on a project that involved sharing the screen. I did not think though to ask what devices they were connecting to the meeting with, and found to my horror that one Breakout Room consisted entirely of students on smartphones. They were really struggling with the task as the game they were playing looked tiny on their tiny screens.
In the next lesson, I asked my students to rename themselves according to their device.
I shared the screen with the Whiteboard, and showed my students the key I wanted them to work from, so that soon I had ‘PC Michal’ on his computer, ‘TB Marek’ on his tablet, and ‘SP Ela’ on her smartphone. When it came time to organise the Breakout Rooms, the split was far more equitable.
Sometimes students arrive at their English lessons suffering from screen fatigue – or fatigue in general.
The days seem longer when everything happens on the screen in front of you, and as teachers we need to be as sensitive as possible to what our students are living through. One way to show that sensitivity is to ask the students to match themselves to a Likert scale (shared via the Whiteboard), where, for instance, 5 suggests that the student is full of energy, and 1 that they are struggling to keep going.
Looking at the list of Participants in the class I could then see that I had ‘1 Michalina’ and ‘1 Bartosz’ at one end, and ‘4 Darek’ and ‘4 Zuza’ at the other. During open class feedback, I called on the 3s, 4s and 5s more than on the 1s and 2s, and when the students went off to the Breakout Rooms to work through a task I arranged them according to their energy level.
This approach seems to work well with teens and adults, and also works well with other Likert scales, such as ‘Do you want to practice speaking or do some exam practice?’ Those who marked a preference for speaking could then work on more communicative tasks together in a Breakout Room, while the others might go through Use of English exercises.
This sort of personalisation of content is easier to arrange online than offline.
I am sure most of us would much rather be teaching face-to-face in our classrooms, but there is much to love about Zoom; and even nine months into the experience of online teaching, there are still new tricks to learn. So – what new tricks can you teach me for teaching esl on zoom?